首先澄清一个概念:什么是器件封装?封装是器件实物映射到PCB上的产物,不能随意赋予PCB封装的尺寸,而应严格按照期间规格书上的精确尺寸进行绘制。一个器件封装通常是通用的标准,可以供许多型号的元件使用,只需要将元件原理图库映射到该封装即可。
元件库与PCB库的相互结合,是电路原理图和实物电路板衔接的桥梁;PCB封装主要包括以下元素:1.PCB焊盘:用来焊接元件管脚的载体。2.管脚序号:用来和元件进行电气连接关系匹配的序号。3.元件丝印:用来描述元件腔体大小的识别框。4.阻焊:放置绿油覆盖,可以有效的保护焊盘焊接区域。5.1脚标识/极性标识:主要用来定位元件方向的标识符号。
如何学习绘制PCB封装?先从复制他人的封装库开始,熟悉绘制封装的一些操作,同时也能检验他人封装的正确性。
如图所示的SOP14封装,看起来没有什么大问题,但其上也没有尺寸信息,我们如何知道这个封装对不对呢?

首先建立一个PCB封装库
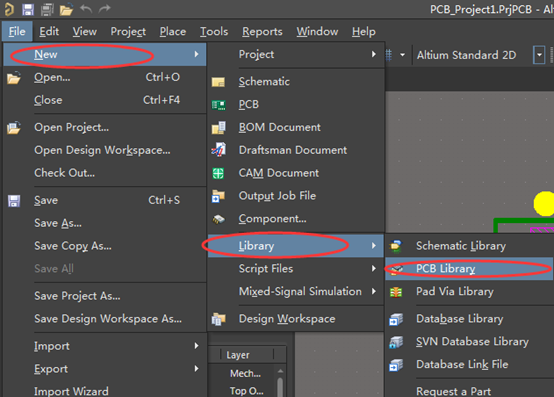
首先保存该封装库
双击默认的元件名”PCBComponent_1″

高度暂时不设置。(后面添加了3D封装后再修改)

首先确定焊盘的大小
使用Ctrl+TAB键切换到现成的PCB库中

也可以将两个文件以两个AD窗口打开

如果以两个窗口形式查看,则两者之前切换需要使用Alt+TAB键。
双击一个焊盘查看焊盘属性

由于尺寸参数带无限小数位,可以知道绘制者使用mm单位绘制,我们单击PCB工作区空白处,使用快捷键Q切换尺寸单位。再次双击该焊盘查看焊盘属性
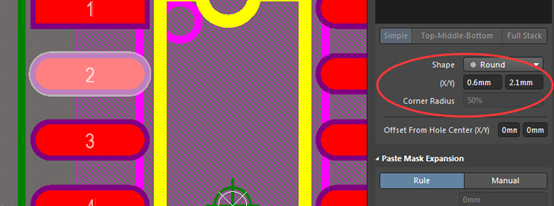
可以看到单位已经切换为mm,焊盘尺寸为0.6mm*2.1mm,焊盘形状为圆形。
使用Ctrl+TAB切换回新的封装库界面,使用快捷键Place-Pad

不同的设置默认焊盘不同,此处可以看到默认的焊盘为直插通孔焊盘,我们使用TAB键设置焊盘属性

找到焊盘层叠管理,将层由MultiLayer修改设置为TopLayer顶层,并修改焊盘标识为1号。
注:表贴焊盘使用Top Layer,通孔焊盘选择Multi-Layer

然后修改焊盘尺寸大小和焊盘形状
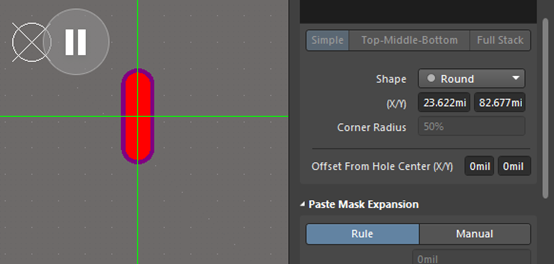
完成后按Esc键退出设置或者单击暂停按钮继续焊盘的放置命令。
此时焊盘方向不正确,我们使用Space键旋转焊盘90°。
将焊盘放置在原点(放大视图确保中心放置在了原点)
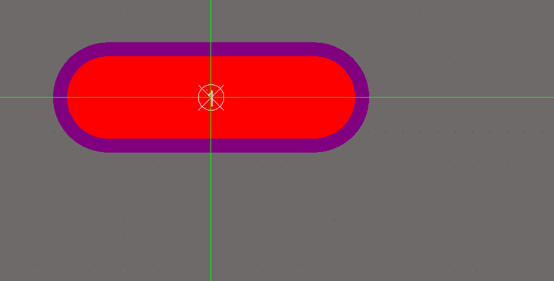
放置后使用右键结束命令。
由于SOP14封装焊盘等间距且对称我们使用特殊粘贴的方式快速完成焊盘绘制。
首先我们回到现成库测量一下焊盘的间距。
测量方式为Ctrl+M移动鼠标捕捉到第一个焊盘中心,单击后移动鼠标捕捉到第二个焊盘中心。

如果发现无法捕捉到中心,我们在测量命令状态下使用快捷键Shift+Electrical切换捕捉方式为电气对象热点捕捉。(通常默认捕捉方式为当前层的网格捕捉方式)
Shift+E的捕捉方式总共有三种,一种是非热点捕捉模式,一种是当前层对象的热点捕捉,一种是全部层对象的热点捕捉。非热点捕捉顾名思义即鼠标只能捕捉栅格格点。当前层对象热点捕捉即可以捕捉到当前层的对象的一些特殊位置如中心、端点等。所有层对象的热点捕捉即可以捕捉到所有层的对象的特殊位置,而不管当前所在层是哪一个。


测量结果弹出可以知道竖直焊盘间距为50mil(1.27mm)
同样可以得到水平焊盘间距为5.5mm

测量完成后我们可以将测量尺寸记录下来,然后使用Shift+Clear清除测量的尺寸标识
返回我们绘制封装的页面
以第一焊盘中心为参考复制该焊盘(选中焊盘,使用Ctrl+C复制,复制参考点捕捉到焊盘中心,如果出现无法捕捉使用Shift+E切换),使用菜单栏Edit-Paste Special(理解为Edit-Arraypaste更易记忆)特殊粘贴功能

Item Count表示需要粘贴的数量(加上第一个焊盘重复仍需要7个)。
Text Increment表示焊盘标识位的文本增量(递增步长)。
X,Y-Spacing表示相邻的间隔,由于阵列方向向下,因此Y偏移值为负值。

粘贴起点仍然捕捉到第一个焊盘中心,并单击即可完成阵列。

此时我们可以注意到第一个焊盘被重复粘贴了一次,即第一个焊盘处放置了两个焊盘相互重合。
注:如果单击焊盘没有出现选择框,需要修改设置,AD有两种选中方式:一种是单击默认选择当前层上的最顶层元素,如果需要查看同一层下面的元素需要先使用Shift+S切换到单层显示,然后双击该区域即可看到选择框。如果需要查看其它层的元素,需要先切换当前所在的层。另一种即我们常规使用的选择查看方式:单击弹出选项框,可以选中我们需要的元素。双击同样可以弹出选项框,可以修改元素的属性值。个人认为后一种方式更便捷。
相关设置在:Preference—PCB Editor—General选项卡中
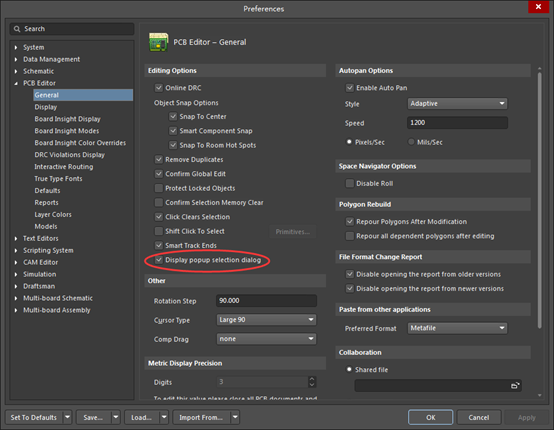
正好我们还需要绘制右侧的焊盘,我们选中重合的任意一个焊盘,使用快捷键Move

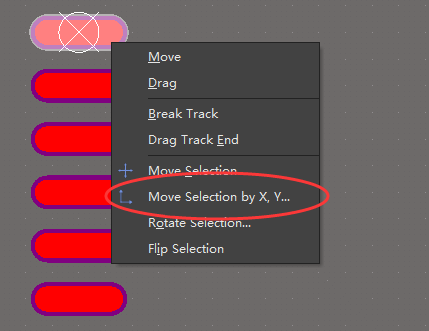


双击修改右侧的焊盘标识为14号

重复上述的阵列粘贴步骤,注意将焊盘标识步进值修改为-1,其余保持不变。
完成后如图所示

注意还需要删除重复的一个14号焊盘
此时我们看到08、09焊盘标识不常规,但是我们可以发现按照01、02、03…的排列方式,软件识别顺序才能正确,我们暂且不修改,后面会看到他们的区别。
我们上网查找SOP14封装尺寸

首先可以看到竖向焊盘间距为e=1.27mm无误。对于焊盘的尺寸和横向间距需要加以计算
可以计算出这个封装焊盘最外侧宽度为5.5mm+(2.1mm/2)*2=7.6mm,而封装尺寸规格图中可以看到引脚外侧标准值间距H=6.00mm,即焊盘两侧都向外侧补偿了(7.6mm-6mm)/2=0.8mm。
同理我们可以计算出这个封装库焊盘最内侧宽度为5.5mm-(2.1mm/2)*2=3.4mm,封装尺寸规格图中可以看到引脚内侧标准值间距H-2*L=4.7mm,即向焊盘内侧补偿了(4.7mm-3.4mm)/2=0.65mm。
对于焊盘尺寸,由尺寸表我们可以看到引脚为长宽b(0.4mm)*L(0.65mm)的矩形,焊盘长在上面已经计算过补偿值,焊盘宽的补偿值可以得到为(0.6mm-0.4mm)/2=0.1mm。
对于SOP封装我们通常取内外侧补偿值为0.5mm,焊盘宽度补偿值为0.08mm,由此我们可以知道这个封装库的补偿值较正常值偏大,适合新手的手工贴片焊接,较容易保证焊点接触的良好性。
焊盘尺寸检验通过后,我们可以继续模仿上面的丝印部分,丝印线宽通常选择5-10mil。
对于SOP封装,丝印主要功能为标志元件放置方向和位置,焊盘可以完成元件位置的精确校准功能。 (丝印绘制没有规定,每个人有不同的绘制习惯。丝印绘制主要需要考虑到元件边缘大小和焊盘重叠问题)
绘制前我们现将元件中心设置为新的参考原点,这样可以便于丝印和3D元件体的对称放置。
使用快捷键Edit-Set Reference-Center(Edit-Focus-Center是不是更好记一些?)可以将原点快速设置到当前图纸的中心。

如何快速绘制一个中心对称的矩形框?
以原点为起点任意绘制一条水平线Place-Line,使用TAB键修改线宽10mil和绘制层为Top OverLay (也可以在下方层叠选项卡中先选择Top Overlay后绘制),同样方式再绘制一条垂直线,长度适中即可。

由于丝印与焊盘需保持一定间距,根据嘉立创公司的生产能力是6mil以上,我们可以大致量出焊盘边缘到中心的距离为65mil

那我们即取相对中心的偏移量为55mil。我们选中垂直的那条线,快捷键Move,XY偏移模式向左偏移55mil即X-Offset为-55mil。

再选中已经移动了的线,以原点为参考复制并粘贴。粘贴时使用快捷键X镜像到另一侧,同样以原点为参考粘贴(按两次空格旋转180°也可以)。

对于上下的边缘线我们可以设置为比元件的长D稍大。
取一侧长度为(D(8.55mm)+10mil)/2=4.402mm
即水平线应向上向下偏移4.402mm,操作方式同上。(镜像时使用快捷键Y完成上下镜像)

选中上侧的线,绘制线(P-L)从线的左端点延伸到左下方线的端点,如果走线不沿着直角走,可以通过快捷键Shift + Space切换走线模式。重复可以形成一个闭合路径


如果走线方向错误,我们可以按Space键调整走线方向
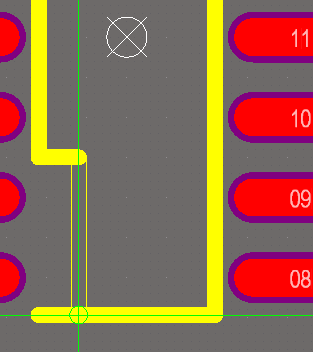

可以知道这个矩形框中有不少重复的线,我们选中任意一条按TAB键可以选中所有相连的线,然后按住Shift键再次点选我们要保留的线,最后可以留下我们要删除的线。
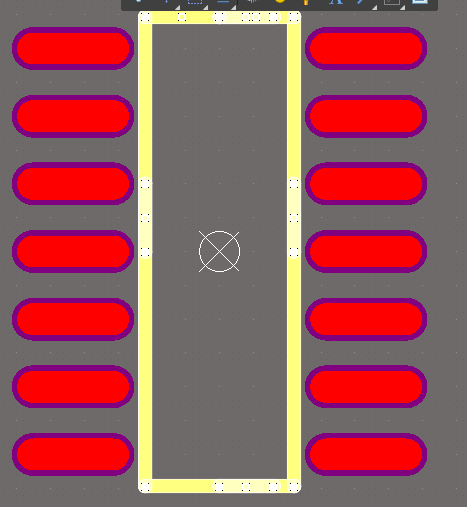

删除后我们需要定义第一脚的方向,常见的有两种标志方式,对于SOP封装我们常用的是上侧的缺口标志
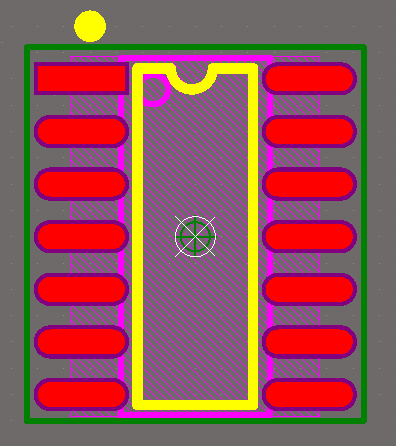
对于LQFP封装的四周型器件,通常将左上角的边角向内切(倒角)
我们先介绍第一种标志方式
使用命令Place-Arc(Center),TAB键设置线宽后,可以很容易的定位到圆心在原点正上方。
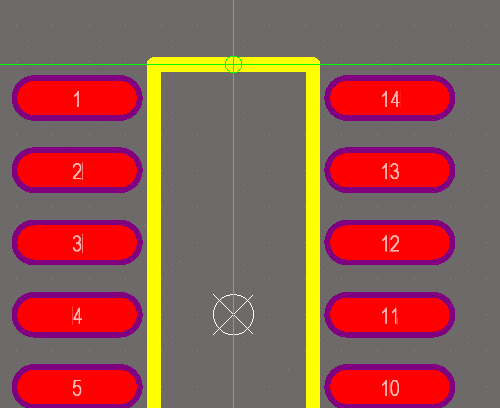
取一个适当的半径并以右半轴上的一点限定半径圆的开始点,然后可以顺时针拖动鼠标绘制出半圆,也可以逆时针切除半圆。
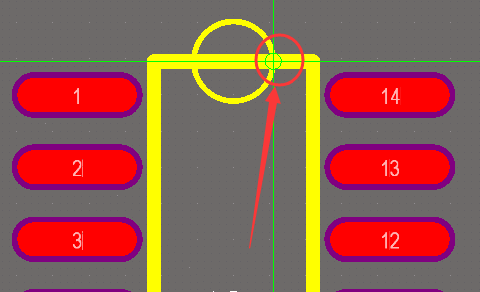
顺时针:

逆时针:

捕捉到线段的左半轴结束。然后单击线段右半轴完成圆的绘制(如果发现圆的方向反了可以按Space键旋转。)
删除上方的两条线并重新以新的端点绘制两条线段

最后需要将第一个焊盘形状修改为方形,同时在附近绘制一个圆点作为标志。Place-Full Circle,圆点在上侧或左侧均可。

根据该封装尺寸图我们可以定义器件高度为A(1.5mm)。双击修改高度

同时可以做一定的标注表示该封装适合手工焊接,封装尺寸偏大。

绘制步骤是这样,但是可能有的人会问:为什么左右侧丝印不按照器件规格书上的绘制呢?如果按照器件规格书来绘制丝印,丝印就会覆盖在焊盘上,在厂家制造过程中,在焊盘上的丝印就无法加工,会被默认删去。即PCB制造厂与设计人员出现了不一致性,丝印是和PCB的可制造性紧密相关的。
我们按照规格书来绘制看看,左右侧将偏移E(3.95mm)/2=1.975mm,重复之前的步骤

可以看到丝印和焊盘重合了,由此我们才选择将两侧的丝印向内压缩至可加工范围(6mil以上间距)
为了更清楚的说明,我们再以CP2102封装为例

可以看到丝印被切割成了四个角边,其余部分均删去了。
AD17版本具有切割线的命令(Edit-Slice Tracks)可以将一条线从中间切断,注意需要将当前层切换至需要切割的线的所在层(Top Overlay)。AD18版本删去了这个命令,目前看来只能手动删除并重新绘制了。
为保证教程的完备性,对于向导创建方式也做介绍。向导创建由于效率较低且灵活度偏差,不推荐使用。
本次以DIP14为例,首先上网查询DIP14封装数据手册


在PCB Library面板中的FootPrints窗口单击右键选择FootPrint Wizard向导创建封装。


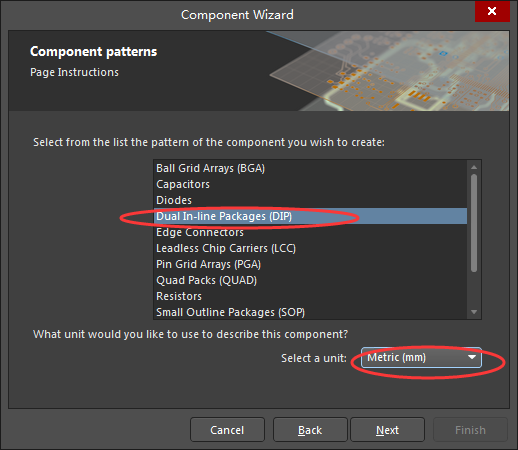

需要设置焊盘尺寸,我们可以在DIP14尺寸图中看到引脚B宽——0.46mm,但切忌直接将B的大小作为焊盘孔径!由于孔径的机械加工误差和焊盘喷锡的厚度影响,我们需要考虑一定的余量,需要比数据手册的数据大,此处我们设置为0.8mm的内孔径,而焊盘外径,由于引脚上方的宽度B1宽1.52mm,考虑到焊盘间距不可过小、而焊盘过小不易焊接,我们选择焊盘外径与B1相同为1.52mm。由于焊盘为圆形,我们设置焊盘长宽均为1.52mm,包括焊盘顶部和底部与中间孔壁部分宽度均为1.52mm。

焊盘间距分为纵向间距和横向间距,纵向间距e——2.54mm,横向间距E1——7.62mm,
(E是芯片宽不是引脚距离!)

轮廓线以默认的0.2mm宽

共14个焊盘
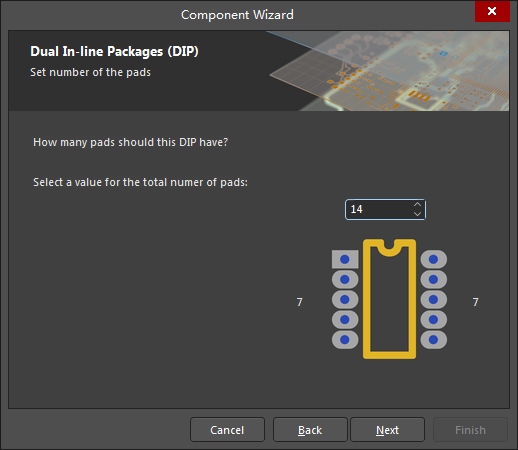
最后对封装命名
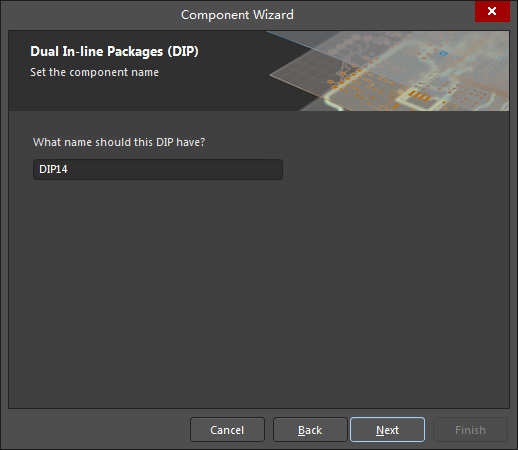
完成后如图所示

关于一些快捷键的详细描述可以参看官网上的文档
使用Ctrl+F查找关键字即可找到对应命令
对快捷键的深入理解可以便于快捷键的记忆
封装库之间如何转移呢?
直接复制粘贴即可。
选择需要复制的封装(Ctrl/Shift多选)执行Ctrl+C复制或者单击右键选择Copy

切换到要粘贴的封装库中
右键对应位置区域选择Paste命令可以粘贴或者Ctrl+V粘贴。
PCB封装的检查
Reports-Component Rule Check

包含以下几个检查内容:
Duplicate-Pads:检查重复焊盘
Duplicate-Primitives:检查重复的元素,包括丝印、填充等。
Duplicate-Footprints:检查重复的封装
Constraints-Missing Pad Names:检查PCB封装中确实的焊盘名称
Constraints-Shorted Copper:检查导线短路
Constraints-Mirrored Component:检查镜像的元件
Constraints-Unconnected Copper:检查没有连接的导线铜皮
Constraints-Offset Component Reference:检查参考点是否在本体进行设置
Constraints-Check All Components:检查所有的PCB封装。

检查结果中没有错误表示检查通过。
如何创建3D封装?3D封装对于PCB布局有一定的参考价值,当然最大的价值在于它的美观性。
3D封装主要有两种方式:
1:由三维制图软件绘制如Solidworks,然后导出为.step格式后导入AD。(SolidWorks教程等有空的时候会做)
2:最方便的方式,在相关网站供应商处下载模型。(http://www.3dcontentcentral.cn/)
我们先不介绍这两种方式,首先熟悉一下三维模型的构建方式,我们使用AD自带的3D body构建。
以最简单的0805电容为例。

首先确认Mechanical层打开,因为3D body只有在Mechanical层才能有效放置。
执行Place-3D body

根据尺寸大致绘制一个矩形框
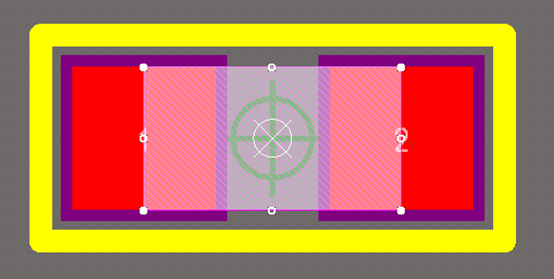
形成一个封闭的阴影矩形,双击修改尺寸参数
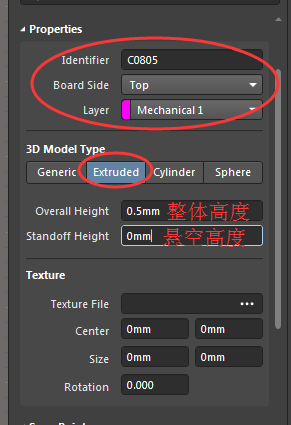

完成后使用快捷键View-3D Layout Mode(快捷键为3,不需要V,有小键盘的另说)
进入3D模式后,旋转3D模型为Shift+鼠标右键拖动
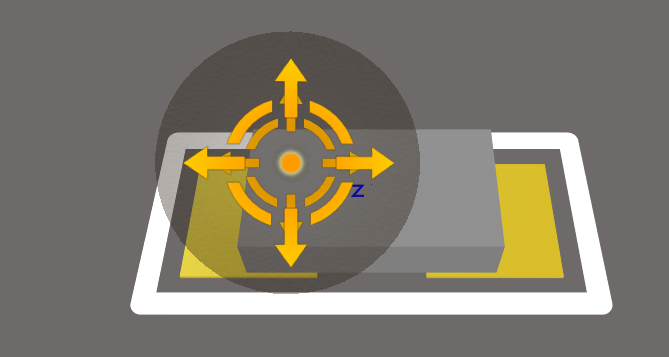
拖动球体上的箭头和弧线可以以指定方向旋转,也可以不使用便捷球体以自由模式旋转。
Ctrl+鼠标右键/Ctrl+鼠标滚轮为放缩查看。
在3D状态下也可以对PCB上的元素进行编辑。
如果3D模型显示异常我们可以查看相关设置。按快捷键L,选择3D模式项

对于一些简单的异形3D模型也可以使用AD自带3D body创建。
例如我们要创建一个元件屏蔽罩
首先新建一个空白PCB元件,切换到Mechanical1层,绘制一个带缺口的封闭图形。(带缺口的封闭相当于将线作为带宽度的薄壁,一条带宽度的线形成的薄壁是封闭图形。如果图形不带缺口,则形成的封闭图形为闭合线回路围成的面积)

围成的封闭图形为

如果没有没有留出缺口,则围成的封闭图形为
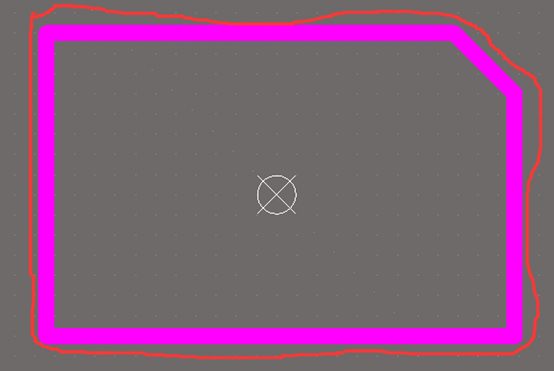
使用命令Tools-Manage 3D Bodies for Current Component
其中包括三个项目,单击第一个项目可以发现预览生成的结构体不符合我们的要求,我们将第二个项目单击加载到当前器件

完成后可以查看3D模型图

可以发现3D元件有一个缺口,而我们实际的封闭罩应该没有这个缺口,回到2D显示
删除缺口处的线,并拖动3D body使其闭合缺口部分

再次查看3D模型图

可以看到3D图已经闭合。
下面只需要按照常规的规则3D元件创建绘制一个屏蔽罩顶盖即可。注意顶盖要架空一定高度


即完成了屏蔽罩的3D绘制
但是AD自带的3D body创建功能毕竟有限,更常用的是导入3D封装,对应的文件格式为.step文件。
我们前往http://www.3dcontentcentral.cn/。注册一个账号并搜索SOP14。选择一个合适的封装下载
对于有SolidWorks基础的可以下载SW格式的文件

通常只需要直接下载.step文件即可。

我们之前已经绘制了SOP14的封装。现在我们导入该模型
Place-3D Body,按TAB键设置为导入

完成后按Esc键返回绘制
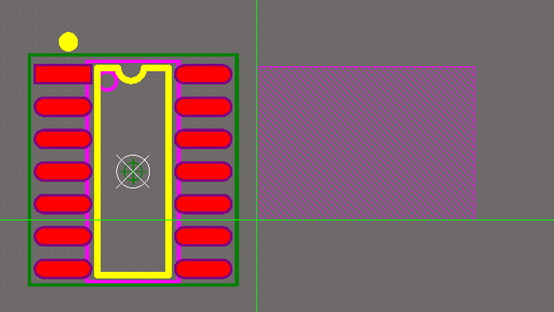
可以看到出现了一个阴影框,我们先随意放置。
放置完后默认会继续放置,我们按右键结束命令即可
选中该阴影,长按鼠标左键可以抓取到阴影中央,Space键旋转一次后拖动到元件中央

查看3D模型图
发现1脚标识反了
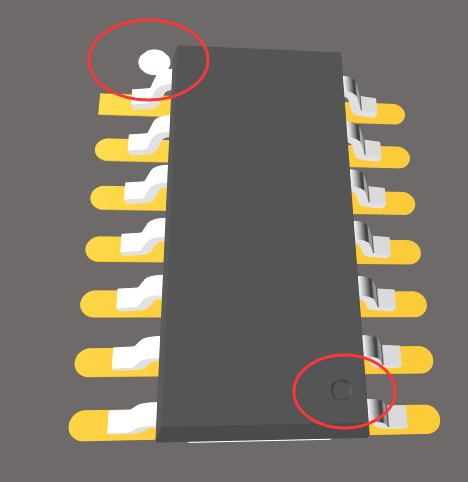
我们再选中该3D模型长按抓取后旋转180°即可

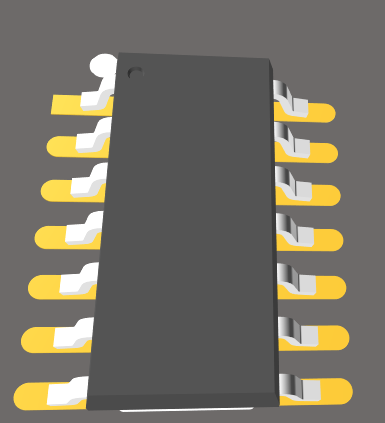
或者直接修改旋转角度参数。

“PCB库设计”的一个响应