课程PPT为基本知识,需要了解掌握
工艺实践A第一次课
工艺实践A第二次课
博客不支持部分文件格式,所有文件我打包放在百度云中了
链接:https://pan.baidu.com/s/1c4ewQly 密码:1hdv
课程要求为:
- 对原理图通过Multisim进行仿真,并结合仿真结果分析该原理图。
- 使用Altium Designer软件进行工程EDA设计,以PCB文件美观度与布局合理性结果评判成绩。
- 通过洞洞板(万能板)验证该电路。
课程要求每年可能变化,本资料仅对如上要求讲解。
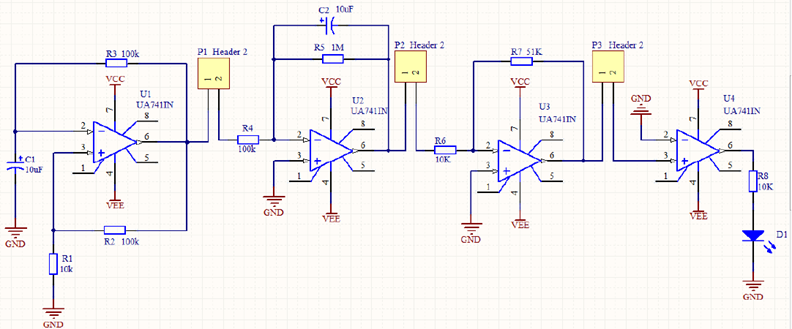
Multisim仿真图的绘制在上一学期已经掌握,这里仅仅提供原理图文件和仿真结果波形,大家做完后可以做对比。
μA741波形变化原理图
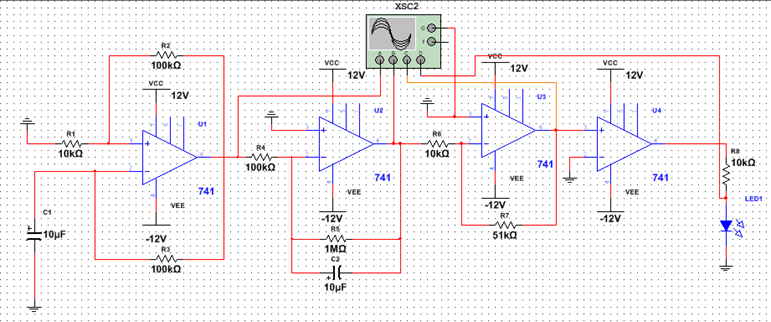
原理简单分析:第一个741芯片作用为矩形波产生电路,根据理论计算周期T应为T=2R3C1ln(1+2R1/R2)=0.365s.第二个741芯片作用为积分电路产生三角波输出。第三个741芯片为反向比例放大电路。第四个芯片为比较器电路输出矩形波,发光二极管按一定频率闪烁。
仿真波形如下:

下面介绍Altium Designer软件的使用,内容基于原本的AD9教程上编辑修改。
原本的AD教程Altium Designer的使用方法
教程上编辑修改。
首先根据以下教程下载安装AD18.0.9版本软件
下载并安装破解成功软件后,我们打开软件。(有独立显卡的建议使用独显运行)
先不介绍软件的菜单及页面各部分的功能(就算全部介绍完了也会忘=。=)
直接以一个基本工程的构架实例先熟悉整个流程的操作。
牢记一个根本要点:EDA设计需要很好的配合键盘鼠标共同使用,可以有极高的效率。
软件的初始页面如下
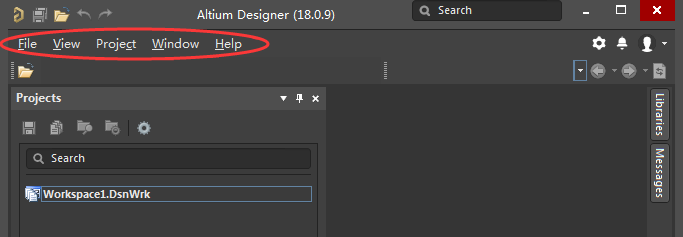
上方红圈画出的为软件的菜单栏。
菜单栏的每一项都有一个下划线的字母,例如File。
这些下划线的字母即为打开对应菜单栏的快捷键。对于当前的初始界面,没有任何工程和文档处于打开状态,此时的菜单栏快捷键需要使用Alt+”相应字母”,如File菜单使用Alt+F即可打开。同样的可以打开其余的菜单栏,由于快捷键几乎为菜单英文首字母,因此非常易记,而其中Project菜单可以替换为”编译”Compile菜单理解,我们使用该菜单主要都是使用编译相关命令。这样所有菜单快捷键即为英文首字母了。如果不小心按错了快捷键打开了不需要的菜单,可以使用Esc键关闭当前呼出的菜单栏。
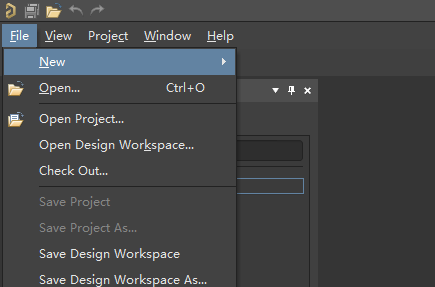
如果想要继续打开菜单栏下的子菜单栏,只需要使用下划线字母对应的快捷键即可。
如果使用Win10操作系统的同学发现无法使用快捷键,请先检查是否已经切换到英文键盘输入状态,如果还是不行,则需要安装一下美式键盘。
控制面板->>添加语言->>添加语言


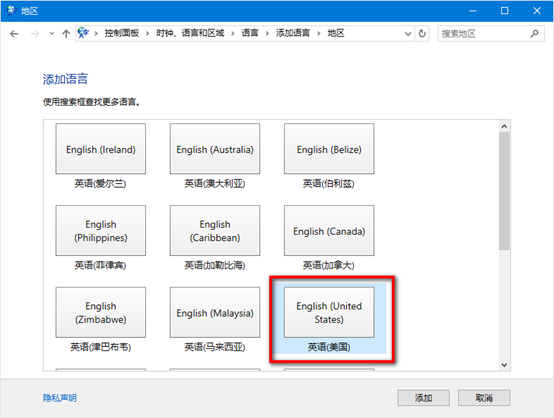


确保切换到了英文键盘状态下再执行快捷键。
下面我们就是用快捷键创建一个工程
执行快捷键 “Alt+F”——”N”——”J”——”J”,对应如下(横杠为依次按的快捷键,不是同时按下这些按键!”+”号才是同时按下的快捷键)

随即呼出一个工程创建窗口,选择PCB Project表示我们需要创建一个设计PCB的工程,其余的工程类型几乎用不到。并在工程模板中选择无模板。
注意下面的创建工程文件夹勾选框的含义为:以工程名在对应目录下创建一个同名文件夹,并将工程文件放在该文件夹内,避免散落的文件混乱不便于整理。因此建议勾选上。当然如果你之前已经在创建工程前已经新建了一个工程文件夹,那么只需要将目录选择该文件夹,并取消该勾选框即可。

如果实现创建过工程文件夹,则设置如下图,执行结果等同于上图配置。
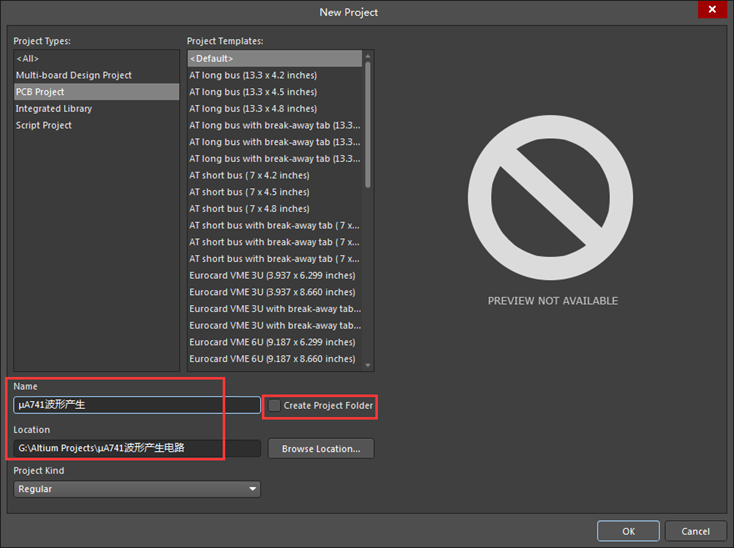
完成工程创建后如图
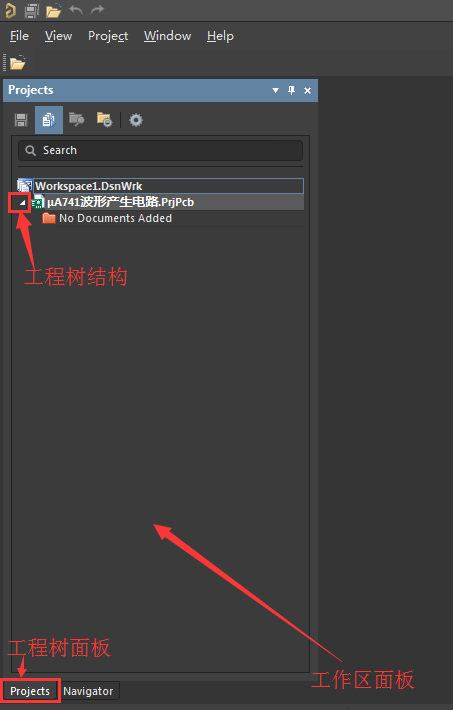
可以看到工作区面板中激活置顶了工程树面板,并创建了一个空的工程。
如果该面板没有出现,大家可以从页面右下角的Panels打开Projects面板
 ——>
——> 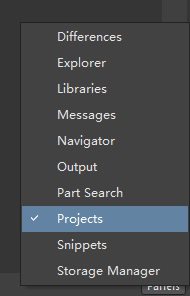
接下来需要新建空白原理图和PCB版图
由于目前仍然是没有文档打开的初始状态,仍然需要使用”Alt+ “激活菜单栏
执行快捷键Alt+F——N——S,创建空白的原理图文件
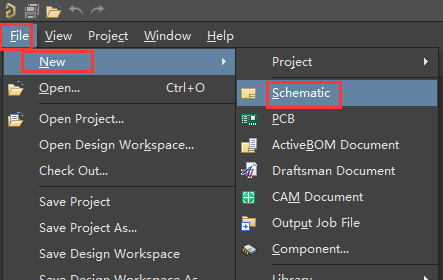

默认直接打开该原理图

同样方式可以创建PCB文件

大家注意到,在创建PCB文件时我们已经有文档处于打开状态了,此时我们调用菜单栏只需要先单击原理图空白处激活原理图页面,并直接使用字母快捷键”F”——”N”——”P”即可创建新的PCB文件,省去了Alt键的开头。同时可以注意到菜单呼出的位置在鼠标当前位置处,具有更好的灵活性。

这样一个工程的基本架构已经完成,同时可以发现上方的菜单栏已经扩充为当前文档的菜单栏。
但目前还不能开始设计,因为刚才创建的两个文档还未保存,需要单击文档空白处激活该文档并使用快捷键Ctrl+S保存,由于这个工程较简单,我们保持默认的文件名即可。

可以看到我们的工程目录下有以下文件

保存完成两个文档后即可开始原理图设计了。
上面的工程创建过程适合给喜欢键盘操作的,对于喜欢鼠标操作的还有如下创建空白工程的操作方式:(可以选择跳过该部分内容)
首先复原到初始状态
右键工程树面板的工程


复原后,右键单击工程树面板的任意位置

工程配置同上
单击创建的工程激活当前工程后,再次右键单击任意位置


即可创建工程文件,同样要注意保存!!!
如果在创建工程文件时没有激活当前工程,右键弹出的菜单栏如下

即无法创建文件。
保存完原理图文件和PCB文件后,右键工程树面板的任意位置,单击浏览可以打开工程路径查看。

下面开始介绍原理图的绘制。
首先双击工程树的原理图文件打开该文件
 ——>
——> 
首先添加库文件:
下载该库文件ST Operational Amplifier,保存到工程文件目录下。
激活原理图页后执行快捷键Place—Part(即P—P,后续的快捷键表示均以红字表示)
可以看到库面板激活,单击左上角的Libraries
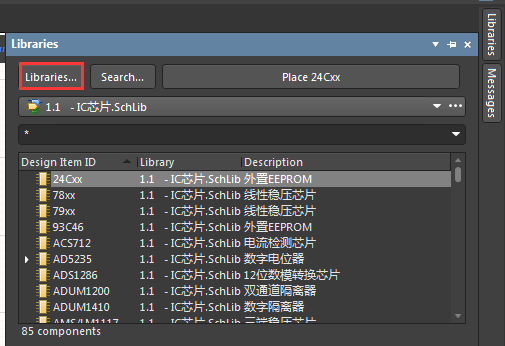
可以看到当前默认安装了两个标准库,一个是接插件库、一个是标准器件库

我们切换到Project页面

说明:Project页面安装的目录只能用于当前工程,而Installed页面安装的目录可以用于所有工程。由于该库文件不常用,因此我们只添加在当前工程下。
复制工程目录路径


可以看到已经添加了该库文件,单击右下角关闭即可。

可以看到工程树结构中已经添加了当前库

并可以看到库面板中有以下三个库文件了

然后设置原理图页面的栅格大小(即最小单元大小)
执行快捷键Options——Document,激活属性窗口修改栅格大小(旧版AD设置为10和2实际效果也为100mil和20mil)

根据该原理图,我们首先放置电阻元件,根据原理图我们可以知道我们总共有八个电阻,其中3个10KΩ,3个100KΩ,1个1MΩ,1个51KΩ。

再次执行Place-Part,切换当前库为Miscellaneous Devices,并搜索RES2元件,回车键搜索
选择合适封装,再双击搜索结果即可添加对应封装的元件到原理图中。


放置状态下单击TAB键可以设置元件属性
修改参数栏中的Value值为100K,回车键确认键入

设置完成后,使用Esc键退出参数设置,并单击左键即可放置该元件。
注:第一次放置元件时,可能元件很小难以看清,我们按住Ctrl键同时滚动鼠标中键滚轮即可实现以鼠标光标当前位置为缩放焦点的原理图的放大缩小。
按住Shift+鼠标中键滚轮可以实现原理图视图的左右滑动
直接滚动鼠标中键滚轮可以实现原理图视图的上下滑动
放置完成后我们可以看到默认会保持继续放置,我们再放置两个即可,放置完成后单击右键/单击ESC键结束放置命令

同样的方式放置10KΩ的电阻3个、1MΩ的电阻1个、51KΩ的电阻一个
完成后如图

我们可以注意到电阻位号后都是R?,即我们无法对他们进行排序,所以我们需要对他们进行命名。
首先根据原理图的顺序R1为10K,R2为100K,R3为100K…..从左到右排列这些电阻(高低参差、间距都无所谓,只要保证从左至右顺序正确即可)
注:移动鼠标到要拖动的元件上,长按鼠标左键直到光标右下角出现绿色√
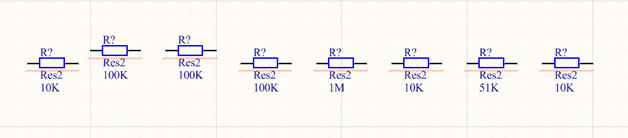
按住鼠标,从左上角拖动到右下角,选中这些电阻

选中状态如下图

执行Tools——Annotation——Annotate Schematic命令打开原理图元件命名管理器
左上角设置命名顺序为先下后右(这样就可以有效的从左到右命名)
并设置命名范围为选中的元件
然后单击Update

弹出8个改动的提示框。

可以看到新的命名建议,然后执行有效角的接收更改

依次单击Validate和Execute(保证两排绿√)
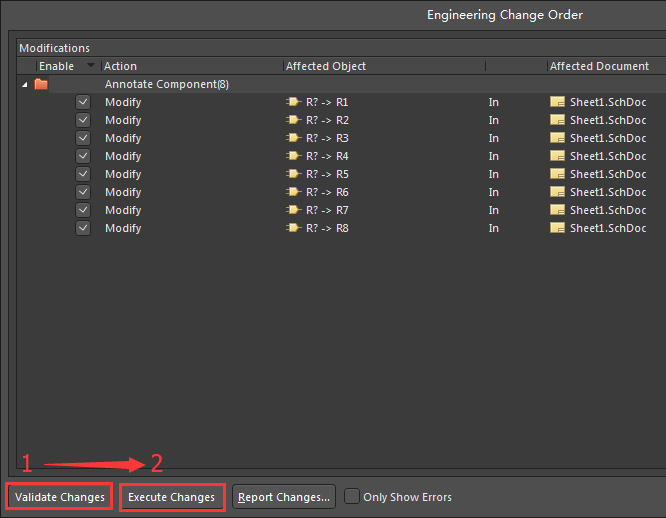
单击Validate可以出现第一排的检查状态,单击Execute可以出现第二排的执行结果状态,完成后关闭该页面
命名结果如下

接下来放置的元件数量较少,可以直接手动命名,不再需要自动命名了。
电路中使用的元件名、封装、库见下表(括号名称为库的搜索名称)
Table 1 电路中使用的元件及封装、所属库
|
元件(Component Name) |
封装形式 |
元件所属库名称 |
|
电解电容(Cap Pol1) |
CAPR5-4×5 |
Miscellaneous Devices.IntLib |
|
发光二极管(LED0) |
LED-0 |
|
|
电阻(RES2) |
AXIAL-0.4 |
|
|
单排插座(Header 2) |
HDR1×2 |
Miscellaneous Connectors.IntLib |
|
集成芯片(UA741CN) |
DIP8 |
ST Operational Amplifier.IntLib |
我们以集成芯片的放置为例
执行Place-Part,切换到ST Operational Amplifier库,搜索UA741CN(大小写无所谓),选择DIP8封装

修改位号为U1
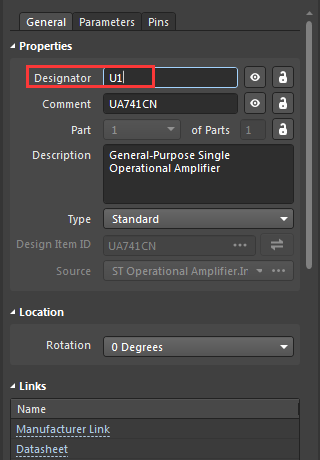
放置4个,可以注意到元件位号自动递增。

同样方式放置剩余的元件(注意元件不要选错封装)
可以注意到电容的默认库中没有我们需要的封装
我们先放置1个默认封装电容后,双击该电容,下拉参数面板添加新的封装。

输入封装名称CAPR4-4X5(乘号用字母X代替,大小写兼容)

可以看到新的封装已经添加并应用在该电容上

然后单击选中该电容,按住Shift键并长按鼠标左键拖动该电容,可以实现递增复制,得到第二个电容。
完成所有元件的放置

接下来我们将原理图分块,首先以第一块U1芯片为中心的外围电路有R1、R2、R3、C1,将这些元件筛选出来,比较原理图可以发现有些元件的摆放方向有误。
我们单击选中需要旋转的元件,使用空格Space键旋转至正确方向(尤其注意电容极性方向)
按照原理图所示大致摆放
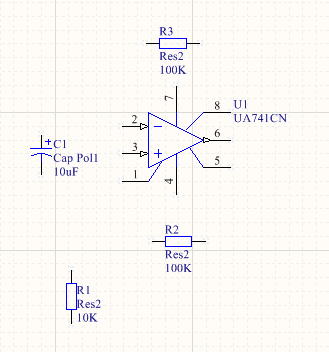
可以发现还缺少了电源端口。
电源端口使用快捷键放置不是很方便,我们直接选择菜单栏中的电源和地,放置在合适位置

其中负电源网络放置先选择VCC命令,使用TAB键修改网络名称为VEE即可。
注:放置过程中使用Space键先旋转到合适角度再单击左键放置。
且放置电源时不要直接将端口引脚和元件引脚连接在一起
放置完成后我们比较发现我们的元件还多了无用的标注部分,我们选择任意元件,右键选择Find Similar
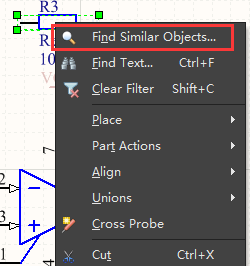
筛选所有元件类型(相当于将电源网络排除),设置选中筛选结果

可以发现除了电源端口外的所有电路元件都被选中,并打开了属性窗口,此时设置属性相当于应用在所有被选中的元件上(批量修改属性)。
单击Comment属性栏,将显示按钮关闭。

可以看到所有元件库名称标识都被隐藏了。
但电阻电容的值距离电阻电容较远,不够美观,因此我们逐个选中元件,再单击选中元件的值,拖动到合适位置。
完成后如图所示

接着要进行导线的电气连接
执行快捷键Place——Wire
注意区分捕捉到电气节点和没有捕捉到电气节点的光标区别(捕捉到时中心为红色)
 ——>
——> 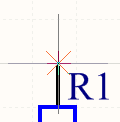
利用捕捉功能捕捉到元件引脚单击作为导线一端开始
捕捉到另一个元件引脚单击即结束走线。
如果中间没有捕捉到元件引脚时单击则作为一个中间过渡参考点,可以固定之前的走线,对于长走线很有帮助
例如R3和R2之前的连线较长,我们可以在走线中途单击固定节点再继续走线。
 ——>
——> 
如果发现走线方式不对可以使用Space键旋转走线

对于分支线我们只需要将走线定在已有的线上即可

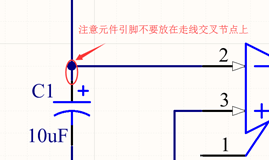
这样第一个区块就绘制完成了


对于悬空的引脚,我们使用Place——Directives——Generic NO ERC,表示该点不做电气检查,否则执行编译时容易出现悬空引脚的报错。完成后如上右图。
同样的方式绘制剩余部分电路
注:拖动的元件如果连接有导线,默认的拖动方式会保持导线一起移动,如果想分离元件和导线,则要在按住Ctrl的前提下再拖动元件。
完成后即如示意图所示。
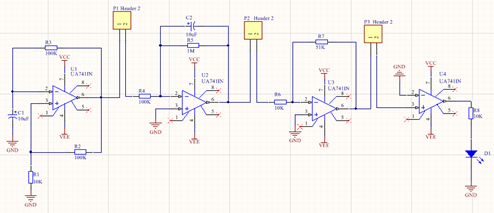
我们执行快捷键Tools——Footprint Manager打开封装管理器校对我们的元件封装是否正确。

可以筛选进行查看、编辑

无误后我们回到原理图页,执行快捷键Compile——Compile
如果没有弹出Message框说明编译通过,但我们仍然要打开Message面板查看是否有需要注意的Warning。
同样在右下角的Panels中打开Message面板查看编译结果

可以看到存在一些无驱动源的警告,这个类型的警告可以忽略,主要是芯片引脚IO属性造成的,对于仿真有比较重要的意义。
AD9之前的版本在导入PCB前需要生成网络表,而新版本的AD在编译时已经生成了网络表,即可以直接导入PCB了。
我们执行快捷键Design——Update PCB即可将原理图导入PCB中。
下拉到最后我们取消勾选元件区域限定框的导入(如果工程中有很多子原理图时建议勾选,可以很好的归纳放置各个原理图的元件)依次执行检查和执行,确保所有项都成功通过即可。

可以看到元件已经成功导入到PCB文件中了。

接着就需要进行布局了。我们还是利用分区的方式布局。
我们将左侧面板关闭,增加显示区域的面积。
右键上方的文件标签,单击分列显示。

并将原理图页面拖动的小一些。

我们激活PCB文件页面,执行命令Tools,单击选择Cross Select Mode打开交互式开关。
这样我们在PCB文件中选中的元件和网络,在原理图中也将会被选中。当然,在原理图中选中的自然在PCB中也会被选中。
现在我们在原理图中选中第一个区块,并回到PCB图中(两个文件可以使用Ctrl+TAB键切换标签页)

执行快捷键Tools——Component Placement——Arrange Within Rectangle,并在PCB的左侧区域单击一个端点开始绘制对角矩形,再次单击另一端点结束绘制,然后被选中的元件就会自动排列在这个矩形中。

如果选中的元件被高亮显示我们可以使用快捷键Shift+C清除高亮显示。
类似的可以将整个电路简单分区为下图所示布局

然后我们就可以将原理图页面关闭显示,右键单击标签选择合并即可。
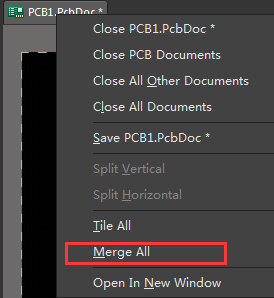
接着我们需要设置一定的规则辅助我们进行布局布线
执行快捷键Design——Rules
打开电气规则中的间距规则,设置最小间距为8mil(当然大一些PCB制板厂制作难度也下降,成本低,良率高。但是间距大意味着布线难度也提高了,所以我们就暂且设置为8mil,通常的板厂一般推荐10mil)

再打开布线规则,设置线宽为40mil。

接着就可以进行细致的布局了。
布局思路是先引脚多的741芯片,再固定外围电路
元件的拖动方式与原理图相同,但旋转元件则是需要在元件的拖动状态下才能使用Space键旋转。
为了美观,首先将741统一朝向(以1脚朝向左上角为例),我们可以将741排列整齐,按住Shift,逐个点选741芯片。

选中后执行快捷键Align——TOP进行顶对齐操作。
注:布局过程中可以按住Shift,移动鼠标到相应的焊盘上,与它电气相连的焊盘会高亮显示。移开鼠标或松开Shift键就不再高亮显示。
也可以按住Ctrl键单击焊盘同样可以高亮网络,但取消高亮显示需要按住Ctrl键双击该网络或按住Ctrl键单击空白处。

布局完成后将元件标识移动到合适位置(不能放置在元件内部)
接下来进行布线操作。为了检验布局的合理性,我们执行一次自动布线可以检验布局合理性
快捷键Route——Auto Route——All,在弹出的页面选择Route All
如果很快(大概不到一秒时间)弹出了Message窗口提示布线完成,说明布局较合理


注:红色线表示在顶层的走线,蓝色线表示在底层的走线。(顶层放置直插元件,底层焊接,两层都可以走线)
反之,如果十几秒内仍然在不断布线,说明布局不合适,部分走线无法完成(由于是直插元件,很少会使用过孔,因此如果自动布线开始尝试过孔时,也可以说明布局不够合理)。
此时我们可以选择耐心等待布线完成时的报错,可以提示具体哪一条无法走线,也可以执行快捷键Route——Auto Route——Stop终止布线。并查看当前布线情况,也能大概看出哪一部分布线无法完成。
找出问题后,我们执行Route——Unroute——All将已有布线删除(当然也可以Ctrl+Z撤销上一步的自动布线)
修改布局,并重复以上步骤,等到自动布线能够很快成功完成时,我们就可以进行手动布线了。
这个过程可能比较长,如果对走线掌控力较差的话,可能会重复数十次,但请不要灰心,相信每一次的修改都有改善。
完成自动布线后,我们可以在已有的自动布线基础上调整部分走线,使其变得更加美观。


布线要求平滑自然, 避免急拐弯和尖角,拐角不得小于90°;且走线应尽可能短。
我们遵从以上原则调整部分走线,执行快捷键Route——Unroute——Connection
单击需要修改的走线,即可删除已有走线
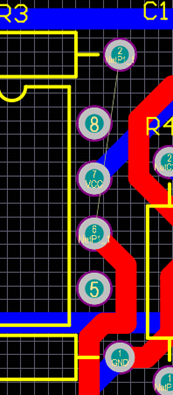
然后使用Route——Interactive Routing进行交互式布线
走线前先确保当前层正确

当我们单击需要走线的焊盘时,与其相连的焊盘将会高亮,其余焊盘将变暗
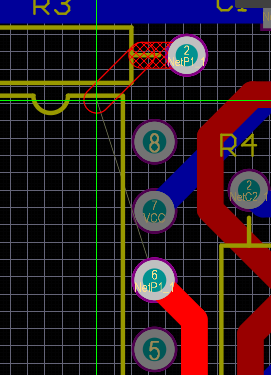
类似原理图的绘制方式,通过走线过程中间单击左键来锁定当前走线,并捕捉到焊盘结束布线(Space键旋转走线方向)

如果发现无法捕捉到焊盘,保持走线状态下,使用Shift+E切换捕捉方式,切换到所有层捕捉即可(观察左下角状态栏)

将走线优化完成后可以得到类似如图所示(仅供参考)

走线完成后我们需要进行电气特性检查,避免出现短路、断路的错误
执行快捷键Tools——Design Rule Check

检查结果以报告形式给出,我们只需要保证画红色方框内容没有报错即可。
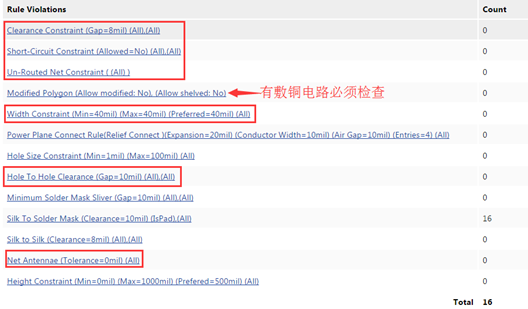
对于Silk丝印、Solder阻焊的错误我们可以忽略,不会影响电气特性。
DRC检查无问题后说明我们完成了布局布线。即可以发送给厂家制作了!
那么为了追求美观性,我们将无用的电路板切割。
我们切换到Keepout层(表示所有布线必须在绘制的限定闭合范围内),执行命令Place——KeepOut——Track
单击一个点作为起始点,拖动鼠标,发现当前状态为45°走线状态,使用Shift+Space切换走线方式至90°走线(如果不是直角走线重复该快捷键)
同样通过单击锁定之前的走线,并利用该方式绘制一个闭合矩形框(最后捕捉到绘制起点结束绘制),将所有元件和走线围在这个矩形框内。
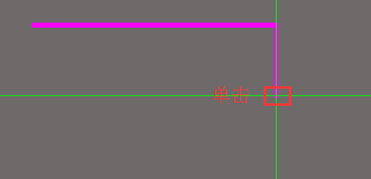
如图所示
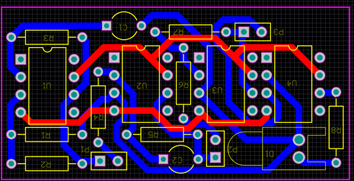
执行快捷键Shift+S切换到Keepout层的单层显示

框选该矩形框,执行快捷键Design——Board Shape——Define from Selected Objects,可以看到黑色板子的覆盖范围与该矩形框围绕范围相同。
我们再执行两次Shift+S回到默认显示状态,使用快捷键3切换到3D显示模式
可以看到板子的形状即为矩形框围绕的形状了。

我们按住右键可以进行3D图的拖拽
按住Shift并拖动鼠标右键可以进行旋转。
使用快捷键2回到2维显示模式。
执行Place——Dimension——Linear进行线形尺寸标注,单击矩形框的长两端和宽两端即可
最后示意图如下。

下一个内容主要讲使用AD软件进行洞洞板的布局布线。
链接电子工艺实践实例应用2
“吴健雄学院——电子工艺实践A课程资料”的一个响应