在绘制PCB板前,通常需要规定板子的形状,对于复杂的异形板,直接在AD中绘制板框复杂且精度难以控制,通常使用CAD先绘制出外形后导入AD中。
以下面这个CAD图纸为例

左侧为顶视图,右侧为底视图,在导入AD之前,我们需要另存为一个AD支持的CAD图纸版本(尽可能保存为低版本CAD文件,如2004版本),保存为DXF或者DWG(尽可能保存为DXF)。
在AD中执行导入,快捷键F+I(File + Import),选择DXF/DWG

设置线宽和单位(尤其需要注意单位,通常CAD中的单位是以mm形式绘制,所以导入时也应选择1个单位对应1mm)

导入层可以暂时不用修改。
导入完成后AD会自动定位导入后的位置

选中后使用快捷键M+S(Move + Select),以一个点为参考将板框移动到合适位置。
选中底视图,通过Shift键多选框选轮廓,完成后保持Shift键双击其中一条线打开”相似对象属性框”,修改层叠设置为Mechanical3(放在机械层即可,具体层号无所谓)。

同样选中顶视图,将其放置在Keep-Out Layer层上。
更换层也可以通过参考点的复制和特殊粘贴,放置到Keep-Out Layer层上。
具体操作如下:先切换到Keep-Out Layer层

选中底视图,以右下角的端点为参考同样使用M+S,并使用快捷键X镜像,放置在顶视图的左下角的端点进行匹配,完成顶视图和底视图的交叠。(如果无法选中端点使用Shift + E切换捕捉方式)。

切换到Keepout层的单层显示(即只显示顶层)
选择板框轮廓后(注意结合左框选和右框选的优势)
右框选表示框选完全在框内的对象(默认为蓝色),左框选表示框选所有被框内部触及到的对象(默认为绿色)

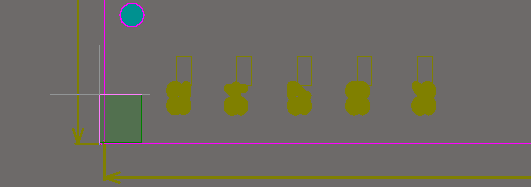
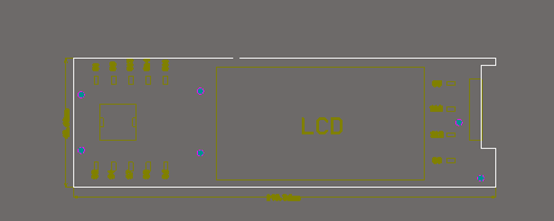
以一个固定的参考点剪切轮廓,注意参考点不要选在轮廓上,使用特殊粘贴,粘贴到当前层,完成层与层的切换。

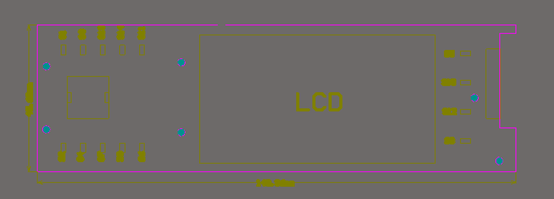
完成后注意将轮廓修补完整,形成一个封闭的轮廓,

修补完成后再次选中外框轮廓(可以选择其中一条直线利用快捷键Shift + S切换到单层显示后,直接选择轮廓,能框选时尽量不要用Ctrl+A全选)

使用快捷键D+S+D(Design + Shape + Define)定义板子形状

如果出现警告框,说明选择对象中有不闭合区域,不闭合位置在警告框中已经写出,可以先忽略警告继续板型生成,如果板型定义成功,那么可以不用修改轮廓线。(如果前面使用Ctrl+A全选的请使用框选再次尝试,并按照框选时指示的警告坐标点进行寻找)
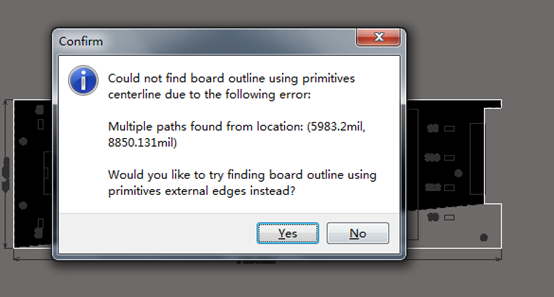
如果板型定义错误,则需要再次检查不闭合对象。如果确认外形已经闭合,那说明选中的线中有重合交叠的线。

删除交叠部分,并再次修补好轮廓后即可再次定义板型
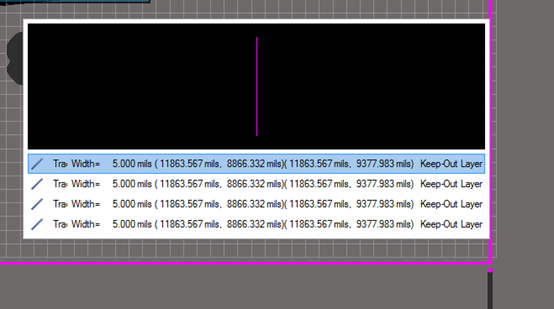
完成后再次通过Shift+S切换回正常显示模式。定义完成的板型如图所示

下面要做一些挖槽:
对于规则的槽孔(方形和圆形),可以直接使用Place-Pad进行放置
在选中所有定位孔,同样使用Shift键双击其中一个孔,修改层属性为Multi Layer,并取消金属化过孔属性
关于金属化:金属化可以将顶层和底层的焊盘相连接,如果是用作电路内部网络过孔和焊盘,必须勾选上plated金属化选项后才能使上下层导通。一般用作定位安装孔时可以取消金属化。

三维图如图

对于不规则的异形槽孔,我们首先在板框层绘制一个闭合的轮廓,选中这个轮廓线
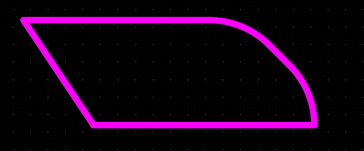
执行命令Tools-Convert-Create Board Cutout From Selected Primitives即可
注:若出现DXF格式文件导入失败的情况,我们可以按如下操作
首先新建一个DXF格式的CAD文件,将原来的DXF内容全部复制粘贴到新的DXF文件中,然后保存为2004版本的DXF文件,再重复一次导入操作即可。
最后说一下固定孔的放置问题
如果只是简单开发板的固定孔,一般放置在距离板外型线5mm处的3mm直径的非金属化孔。
而对于导入的板框的固定孔,由于涉及到尺寸的限制,我们首先双击导入的圆环查看属性,执行Place-Pad,设置相同的属性值。
“板框导入”的一个响应